How To Clear Up System Storage On Iphone
The "Other" category on your iPhone and iPad is basically where all of your caches, settings preferences, saved messages, voice memos, and… well, other data is stored. For the most part, it doesn't mean anything, and if you have plenty of storage space on your iPhone or iPad, you don't have to worry about it. If you're running low on space, however, and are hoping to free up space by finding and removing Other files from your iPhone or iPad, there are some tricks you can follow to purge unneeded content.
Unfortunately, even in iOS 15, ther's no simple way to identify and remove data in the Other storage category. With a bit of patience, you can reduce the amount of space it takes up on your iPhone or iPad. Follow the steps below to get started.
How to check your iPhone or iPad's storage space
You can quickly see what apps are taking up space on your iPhone or iPad by checking out the Usage folder in the Settings app.
- Open the Settings app.
-
Tap General.
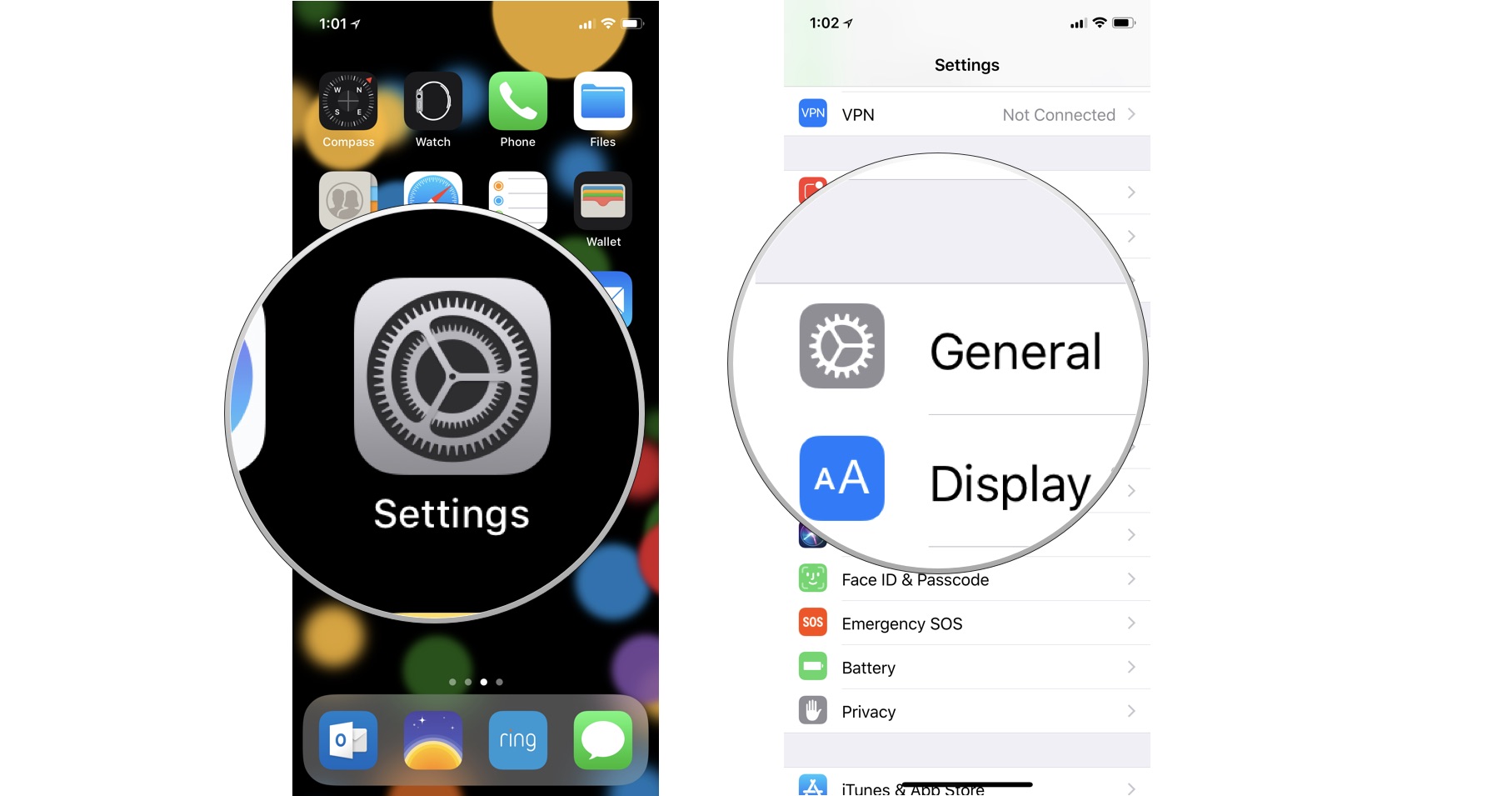 Source: iMore
Source: iMore - Tap iPhone [or iPad] Storage.
Your device's storage is mapped out on a grid showing what is taking up space. If you scroll down to your apps, you'll see, listed by size, apps that are taking up the most space on your device.
How to check your iPhone and iPad's storage space using your computer
You can also check your device storage space when your iPhone or iPad is connected to your computer. On Macs running macOS Catalina or later, you'll find this information in Finder. On PCs and Macs running macOS Mojave and older, you'll find it in iTunes.
How to check your iPhone or iPad's storage from your Mac in macOS Catalina
In macOS Catalina, Apple has split up iTunes into three different apps, Podcasts, Music, and TV. That doesn't mean you can't connect your iPhone or iPad to your Mac anymore, though. It just means it's moved.
- Connect your iPhone or iPad to your Mac running macOS Catalina.
- Open a Finder window.
-
Click on the device icon in the sidebar under Locations. If you don't see your iPhone listed under Locations, try unplugging your iPhone and plugging it back in.
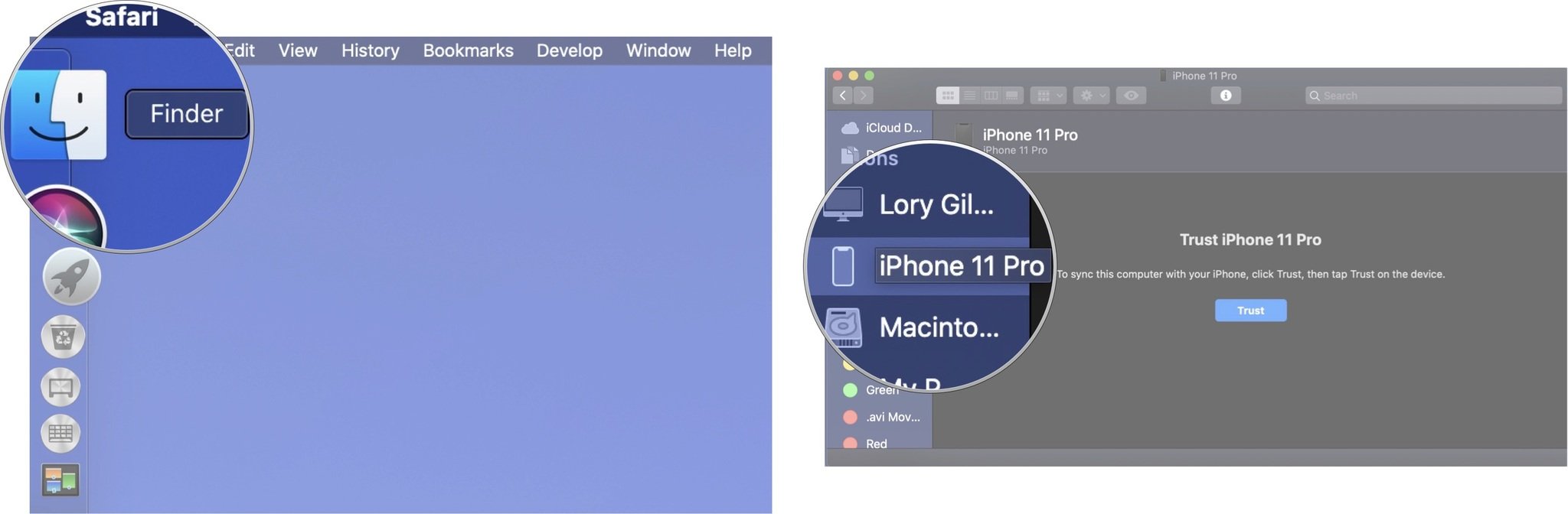 Source: iMore
Source: iMore - Click on the General tab in the Finder window.
- Hover your mouse over the Other section at the bottom of the Finder window to see how much space the category is using.
How to check your iPhone or iPad's storage space using iTunes on PC and macOS Mojave and older
When connected to iTunes, you can see a graph of your iPhone or iPad's storage categories in the device Summary section. This is where you will distinctly see how much space the Other category is using.
- Connect your iPhone to your computer.
- Open iTunes if it does not open automatically.
-
Click on the device icon in the upper left corner of the screen.
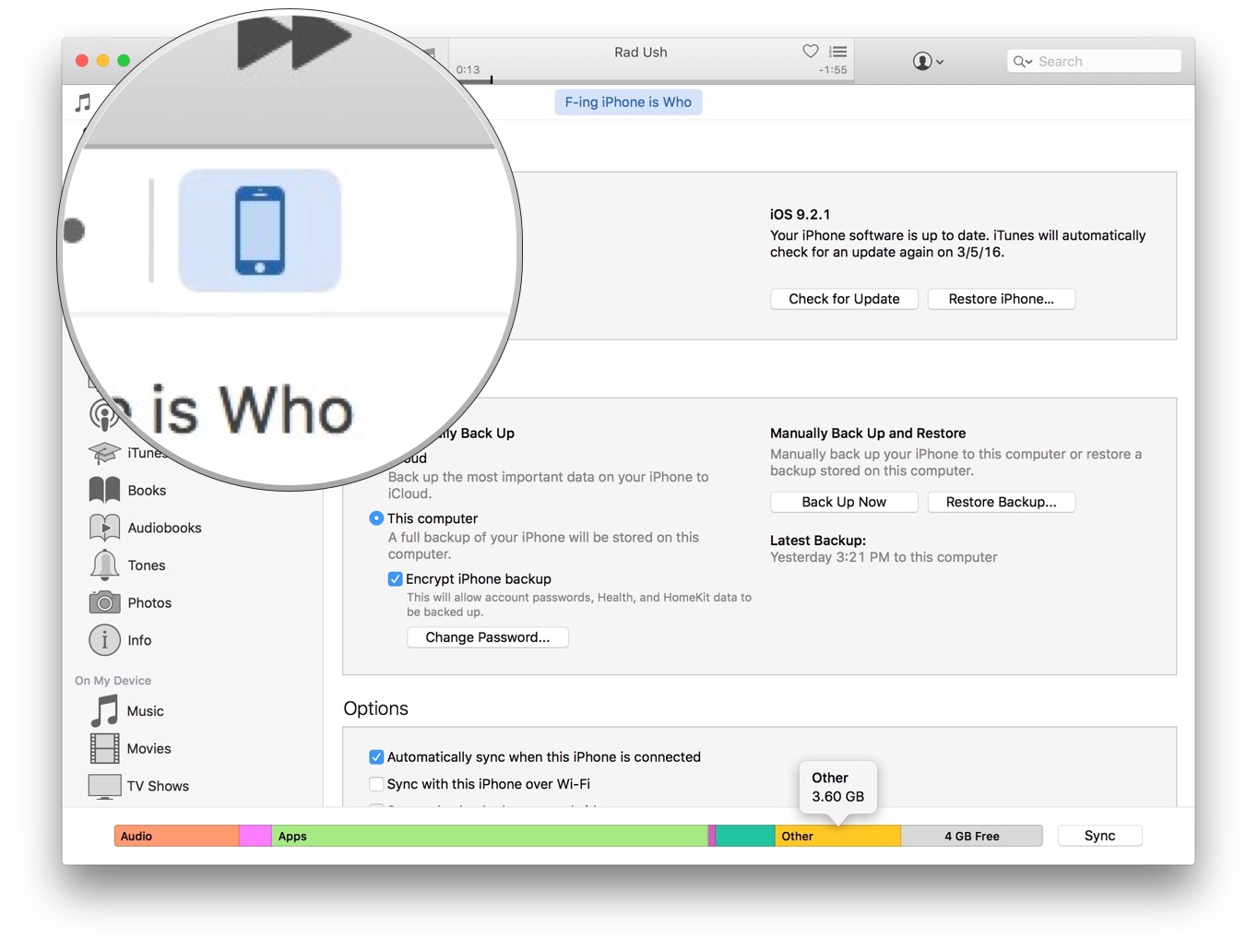 Source: iMore
Source: iMore -
Click on Summary in the menu on the left side of the iTunes window.
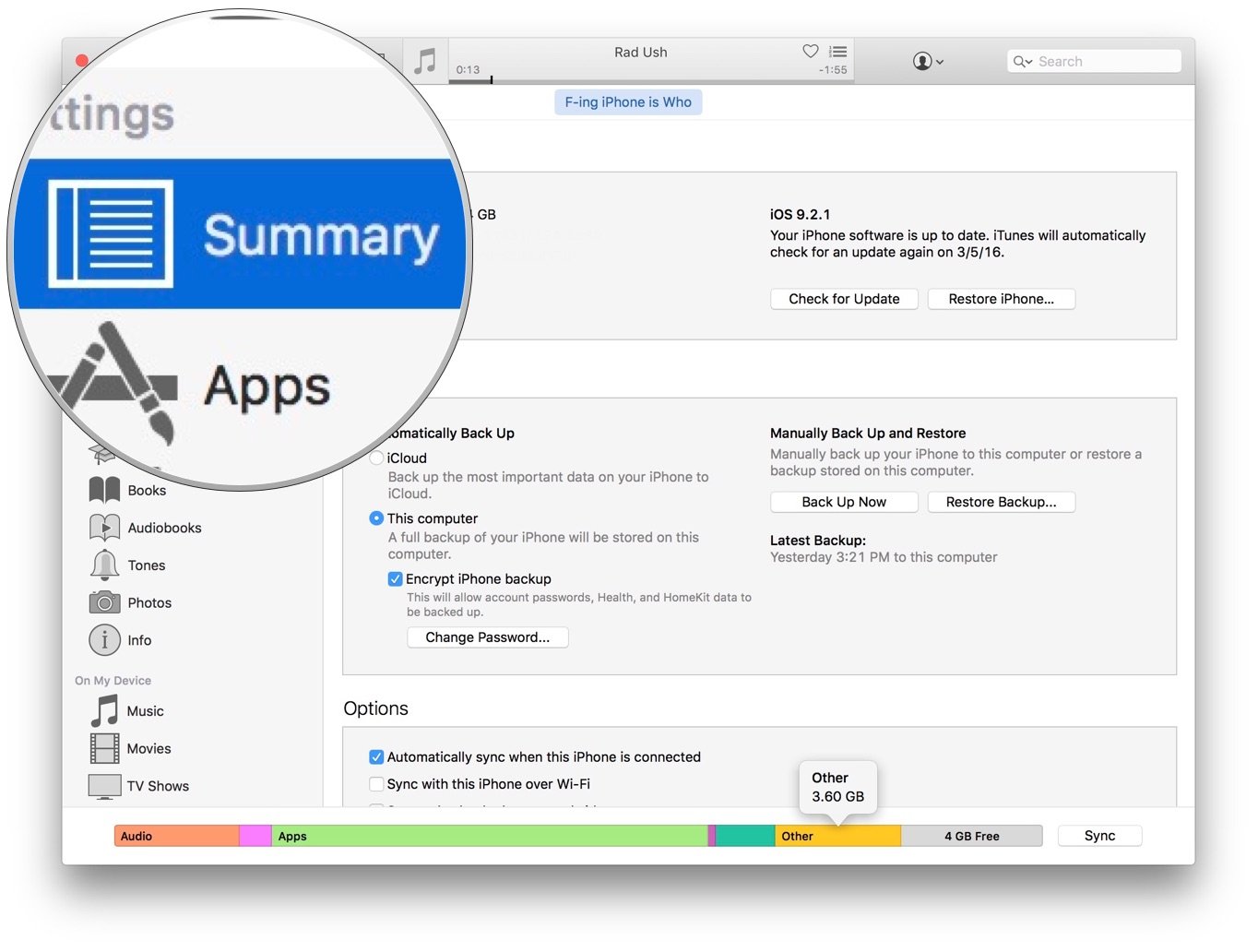 Source: iMore
Source: iMore -
Hover your mouse over the Other section at the bottom of the iTunes window to see how much space the category is using.
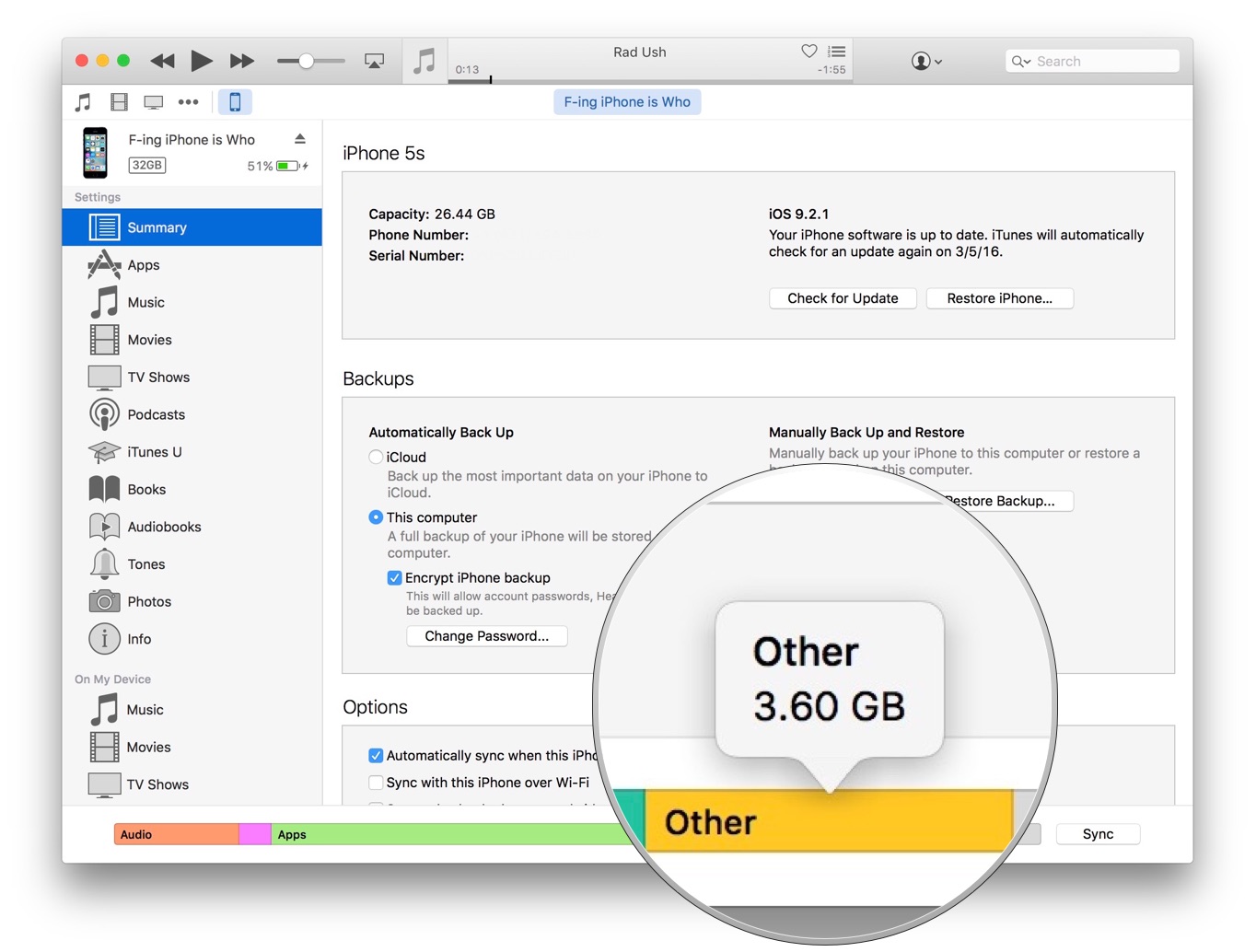 Source: iMore
Source: iMore
Try clearing Safari caches and the offline Reading List
Some culprits that take up Other space on your iPhone and iPad are history and website data in Safari. These are useful for accessing websites quickly but are not a necessity.
- Open the Settings app.
- Tap General.
-
Tap iPhone [or iPad] Storage.
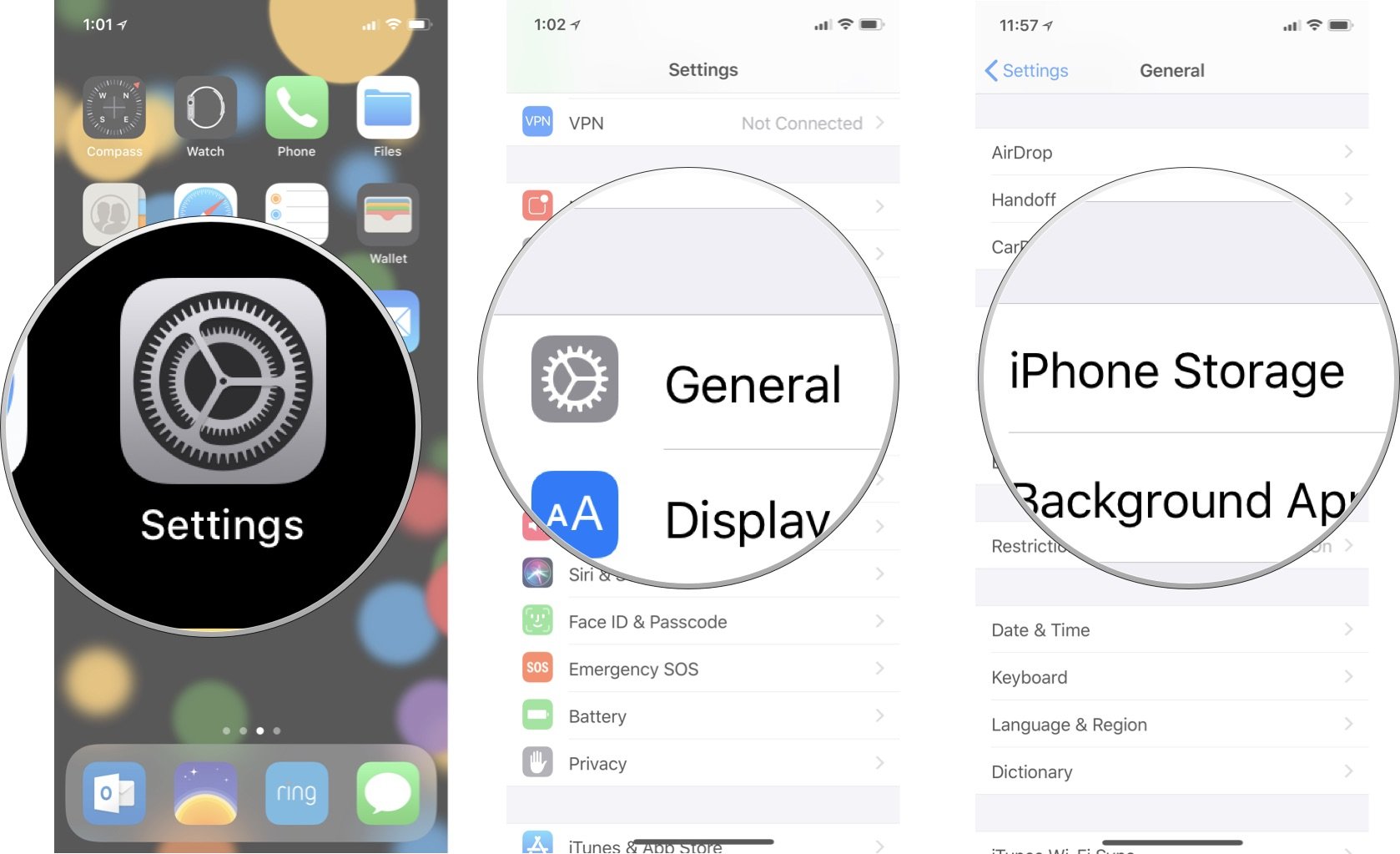 Source: iMore
Source: iMore - Scroll down and tap Safari.
- Tap Website Data
-
Scroll down and tap Remove all Website Data.
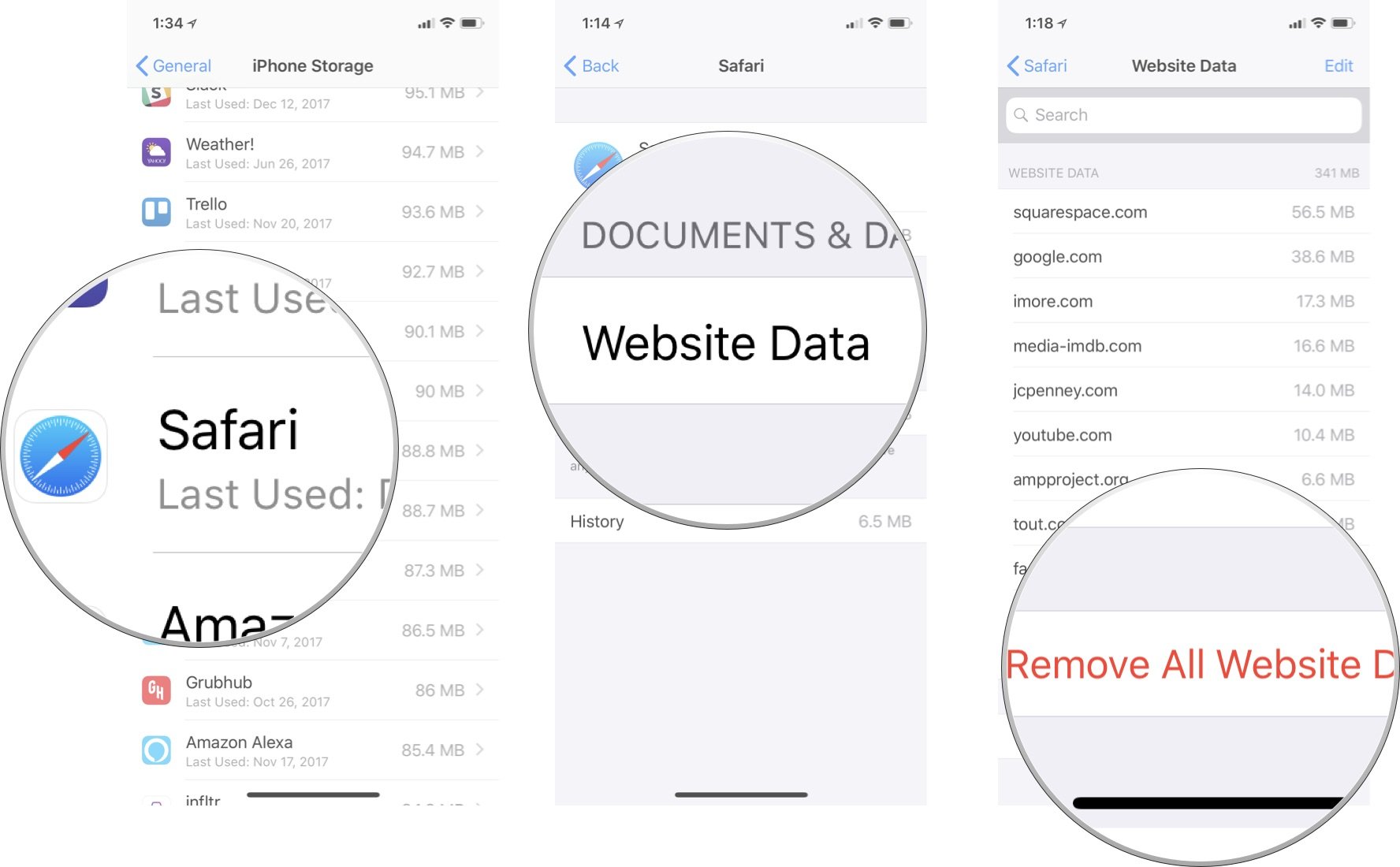 Source: iMore
Source: iMore - Swipe to the left on Offline Reading List.
-
Tap Delete.
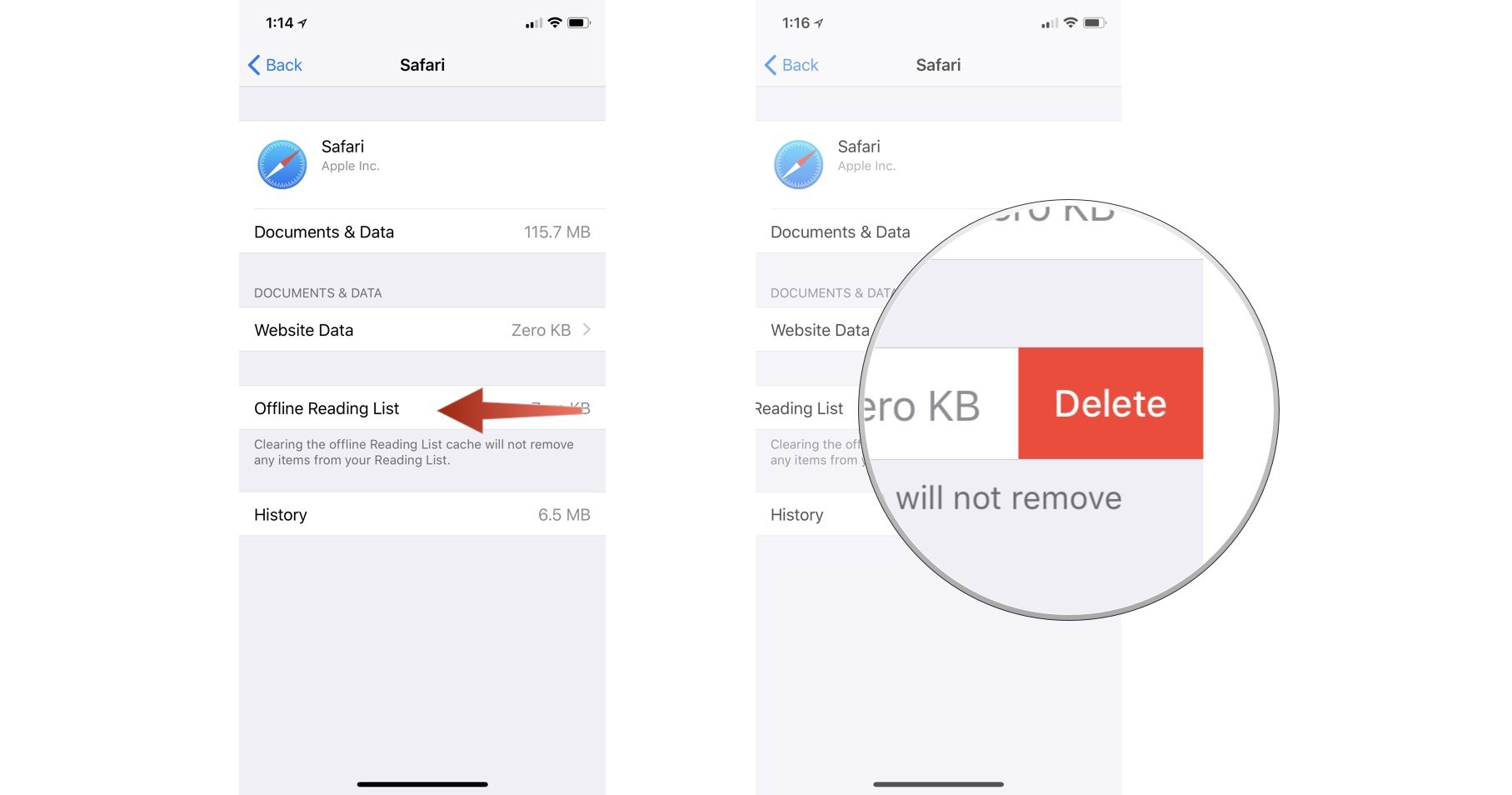 Source: iMore
Source: iMore
When you go back to your storage list, you will note that Safari no longer shows any data.
Try deleting old iMessage and Mail data
When you use the Mail app, a cache of all the documents, pictures, and videos you have viewed on your iPhone or iPad are stored on your device. This makes reloading them faster the second time around. But, you don't necessarily want to reopen that kitty GIF that your coworker sent you two years ago. So, you can remove the caches by deleting and reentering your email account information.
Similar to emails, all of the pictures and videos you receive through MMS are stored in the Other category in your storage. You can delete entire conversations, set messages to delete after a certain period of time, or delete individual images and attachments.
As of iOS 11, Apple has made it very easy to clear out these caches automatically. You can enable auto-delete for old iMessages, review large email attachments and remove them from your iPhone or iPad, offload unused apps, and delete music or movies that you've downloaded to your device, but don't actively access anymore.
We've got a detailed guide on how to free up storage space on your iPhone that should help you through this process.
Try restoring your iPhone or iPad from a backup
One of the biggest culprits of unusually large amounts of Other category taking up space on your iPhone or iPad is a wonky bug in the system. The best way to track down and remove corrupted files is to burn it all down and start over. Don't worry. You can back up your device before you delete everything. That way, you can start fresh without starting over. Here's ow to restore your iPhone or iPad from a backup.
Still not fixed?
If you're still getting an Out of Storage error on your iPhone and removing data in the Other category doesn't seem to have done the trick, you can try offloading some additional content from your device.
Getting rid of other files can be annoying
I know this problem can be frustrating, but usually, the steps above are enough to get it sorted out. If you are still having issues with "Other" flies clogging up your storage space, it may be time to reach out to Apple Support. Hopefully, these steps have you and your best iPhone all cleaned up and ready for action.
Updated November 2021: Updated for iOS 15.
How To Clear Up System Storage On Iphone
Source: https://www.imore.com/how-find-and-remove-other-files-iphone-and-ipad
Posted by: phillipsnursucher.blogspot.com









0 Response to "How To Clear Up System Storage On Iphone"
Post a Comment